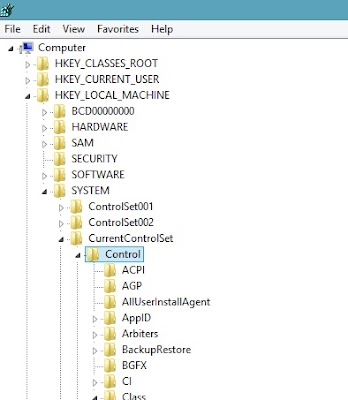Bit dan byte adalah istilah yang pasti sering Anda temui di era dunia digital ini. Bit mungkin Anda jumpai terkait kecepatan internet, dan byte Anda temukan pada informasi kapasitas penyimpanan data. Benarkah begitu?
Lalu, apa yang dimaksud dengan byte? Dan, apa perbedaan antara byte dan bit?
Tenang. Di artikel ini, kami akan memberikan penjelasan lengkap untuk menjawab kedua pertanyaan tersebut. Yuk, disimak lebih lanjut!
Apa Itu Bit?
Bit adalah singkatan dari binary digit (bilangan biner). Isitlah ini dikemukakan pertama kali oleh ilmuwan statistik bernama John W. Tukey di tahun 1947.
Bilangan biner dilambangkan dengan bilangan 1 dan 0 yang mewakili nilai logika. Angka 1 berarti “TRUE”, “ON”, atau “YES”, sedangkan angka 0 berarti “FALSE”, “YES”, atau “NO”.
Kombinasi bilangan biner ini kemudian menjadi bahasa untuk komunikasi digital dan akhirnya membentuk berbagai data pada komputer, berupa huruf, simbol, dan lainnya.
Bit kemudian ditetapkan sebagai unit terkecil dalam penyimpanan data dan komunikasi digital.
Nah, setelah tahu apa itu bit, mari pelajari juga apa yang dimaksud dengan byte.
Apa Itu Byte?
Byte adalah gabungan dari beberapa bit. Persisnya, 1 byte terdiri atas 8 bit. Istilah byte pertama kali dikenalkan oleh ilmuwan komputer Amerika bernama Werner Buchholz pada tahun 1956.
Pada penggunaan di komputer, satu byte mewakili satu karakter teks dalam komputer. Artinya, satu karakter terdiri dari 8 bilangan biner (bit). Contohnya, huruf “A”merupakan rangkaian bit 01000001.
Nah, karena data komputer semakin berkembang, penggunaan byte sebagai ukuran satuan data dianggap jauh lebih tepat. Kenapa begitu? Kami akan menjawabnya di bagian perbedaan.
Nah, kini Anda sudah tahu apa itu bit dan byte. Jadi, mari pelajari perbedaan dari bit dan byte.
4 Perbedaan Bit dan Byte
Kalau Anda bertanya apa perbedaan antara byte dan bit, inilah jawabannya:
1. Simbol
Perbedaan antara byte dan bit yang pertama adalah pada simbol yang digunakan.
Byte dituliskan dengan huruf “B”, bit dituliskan dengan huruf “b” sesuai ketentuan Institute of Electrical and Electronic Engineers. Jadi, jika Anda menemukan tulisan 1 MB, artinya adalah 1 megabyte, bukan 1 megabit.
2. Nilai
Berapa nilai bit dalam satu byte? Sudah terjawab di atas, 8 bit. Namun, pada praktiknya, ukuran besar byte lebih banyak ditemukan dalam penggunaan:
- 1 kilobyte (KB) = 1,024 byte (B)
- 1 megabyte (MB) = 1,024 kilobyte (KB)
- 1 gigabyte (GB) = 1,024 megabyte (MB)
- 1 terabyte (TB) = 1,024 gigabyte (GB)
Selain itu, masih ada ukuran lebih besar mulai petabyte (PB), exabyte (EB), zettabyte (ZB), hingga yottabyte (YB).
Untuk menghitung nilai bit dari satuan byte, Anda cukup mengkalikannya dengan 8. Misalnya, 1 MB = 1,048,756 Byte x 8 = 8,390,048 bit.
3. Penyimpanan Data
Bit dan byte sama-sama menunjuk ke satuan data yang digunakan untuk komunikasi digital. Namun, karena perkembangan data sudah semakin pesat, penggunaan bit mulai ditinggalkan karena dianggap kurang efektif.
Byte sebagai ukuran yang lebih besar-lah yang digunakan. Baik untuk ukuran data sebuah file atau ukuran kapasitas penyimpanan perangkat seperti CD, flashdisk atau SSD.
Tak hanya penyimpanan data berbentuk fisik, cloud storage juga menggunakan satuan data byte. Ini juga sering Anda temui di berbagai penawaran layanan hosting, bukan?
4. Kecepatan Internet dan Transfer Data
Karena besaran data dihitung menggunakan byte, maka transfer data dihitung dalam byte per detik. Contohnya, 1 MB/s atau 1 megabyte per second.
Kalau saat ini Anda sedang terhubung ke internet menggunakan sistem operasi Windows, coba buka aplikasi Task Manager.
Kemudian, lihatlah pada tab Processes, terdapat kolom Disk yang menunjukkan proses transfer data setiap aplikasi dalam ukuran MB/s.
Sementara itu, kecepatan dari jaringan secara umum menggunakan satuan bit per detik. Contohnya, 1 Mbps. Anda bisa mengeceknya di tab Network.
Satuan bit per detik juga yang digunakan oleh penyedia layanan internet Anda untuk menawarkan paket layanan.
Katakanlah kalau paket internet Anda 8 Mbps, maka kecepatan transfer rate-nya ada di kisaran 1 MB/s. Jadi, untuk mengunduh file sebesar 10 MB perlu waktu kurang lebih 10 detik.
Anda Sudah Paham Perbedaan Bit dan Byte?
Bit atau binary digit adalah satuan unit terkecil data digital yang terdiri atas dua bilangan, yaitu 1 dan 0. Sedangkan byte adalah unit satuan data yang terdiri atas beberapa bit.
Secara umum, perbedaan bit dan byte terletak pada:
- Penulisan simbol – byte menggunakan “B”, dan bit menggunakan “b”.
- Konversi nilai – satu byte terdiri atas 8 bit.
- Penyimpanan data – byte digunakan sebagai ukuran data terkecil storage, bukan bit.
- Kecepatan internet & transfer data – bit digunakan untuk kecepatan jaringan internet, sedangkan byte digunakan untuk satuan kecepatan transfer data.
Dengan memahami perbedaan di atas, Anda jadi tahu tentang besaran data dan kecepatan transfer untuk melakukannya. Hal ini penting terutama bagi Anda yang mengelola website.
Website yang menyimpan data terlalu banyak tentu menjadi berat. Bahkan untuk mengaksesnya jadi perlu waktu lebih lama dengan kecepatan internet rata-rata pengunjung.